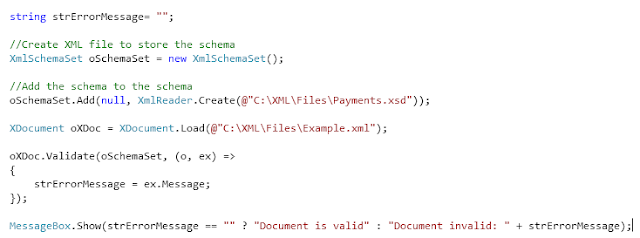I was a novice in the XML world. I just completed my project
using the XML. Though I completed the project, I received a bug. Though it was due
to human involvement where the name of XML node was changed.
I thought of handling this error. For this, I searched on
Internet and found that the way to validate the XML is to use XML schema file.
A read a bit about and found that we can validate any type of XML document
using it. There is very nice and simple documentation is available at “http://www.w3schools.com/schema/default.asp”.
For creating the XML schema (.xsd) file for a XML file, you can use http://www.flame-ware.com/products/xml-2-xsd/
where you need to provide the source XML file.
Below is the code snippet that I had used while f
If you find the blog helpful, please provide us with your
feedback so that we can make more useful.